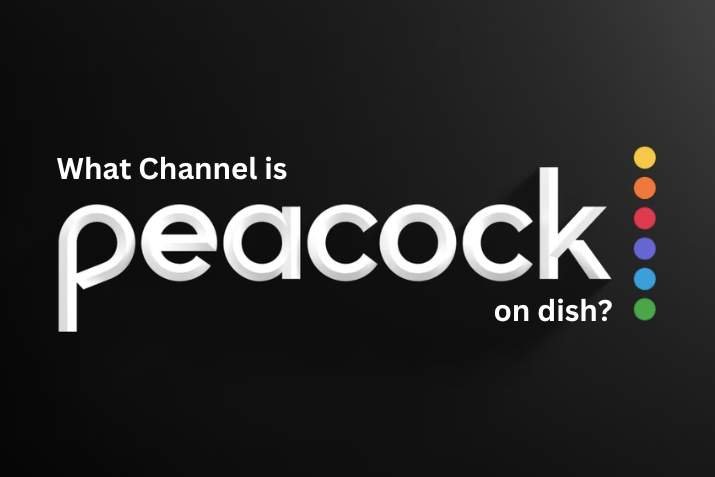How to Block YouTube Channels: Your Ultimate Guide
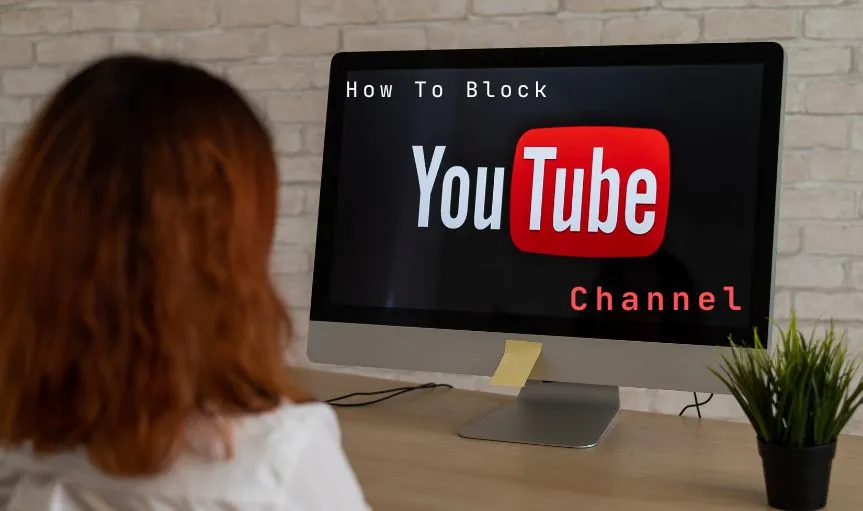
YouTube is a great platform for entertainment, education, and more, but there are times when certain channels or content might not align with your preferences or values. Whether you’re looking to avoid repetitive or unwanted videos, keep children safe from inappropriate content, or reduce digital distractions to focus on what matters most to you, knowing how to block specific YouTube channels can make your viewing experience more enjoyable and tailored to your needs.
Fortunately, there are several ways to block YouTube channels, both on desktop and mobile devices, that cater to different situations and user requirements. This comprehensive guide will walk you through all the options step-by-step, so you can maintain a clean, relevant YouTube feed and enjoy the content you love.
Methods to Block YouTube Channels on Desktop
1. Using the ‘Don’t Recommend Channel’ Option
If you’re tired of seeing videos from a particular channel cluttering your YouTube feed, using the “Don’t Recommend Channel” feature is a quick and effective solution. Here’s how to do it:
- Open YouTube and find a video from the channel you wish to block.
- Click on the three-dot menu below the video thumbnail or next to the video title in your feed.
- Select “Don’t recommend channel.”
By selecting this option, YouTube will stop suggesting videos from that specific channel in your recommended feed. However, it’s important to note that this method only impacts the videos that YouTube recommends to you, and the blocked channel may still appear in search results or suggested videos if they are highly relevant to your search query. If you’re looking to remove a channel from appearing entirely, consider the next method.
2. Using the ‘Block User’ Option
To fully block a channel from interacting with your content, commenting on your videos, or appearing in specific searches, you’ll need to block the user directly:
- Visit the YouTube channel you want to block by searching for its name or selecting it from a video.
- Click on the “About” tab located on the channel’s profile page.
- Scroll down and click the flag icon, usually found near the channel’s description or below the channel banner.
- Select “Block user” from the drop-down menu and confirm by clicking “Submit.”
Once blocked, this channel will no longer be able to comment on your videos or interact with your content. If you decide you want to unblock the channel later, you can follow the same steps and select “Unblock” to allow it back.
How to Block YouTube Channels on Mobile Devices
1. For iOS and Android:
Blocking YouTube channels on mobile devices is just as straightforward:
- Open the YouTube app on your device and sign in to your account if you haven’t already.
- Navigate to a video from the channel you want to block by searching for it or finding it in your feed.
- Tap the three-dot icon next to the video title or under the video thumbnail.
- Select “Don’t recommend channel” to stop seeing videos from that channel in your recommended feed, or tap “Block User” to fully block them.
This will ensure that videos from the blocked channel no longer appear in your recommendations, creating a cleaner viewing experience on both your phone and tablet.
2. Using Third-Party Apps and Extensions:
If you want more control over the channels and content you see, third-party apps and browser extensions like BlockTube can be very helpful. These tools allow you to block YouTube channels by specific keywords, video lengths, age-restricted content, or other custom criteria, giving you greater control over what appears on your feed. For example, BlockTube offers features that can filter content more precisely, such as blocking videos with certain keywords or restricting content that exceeds a specific length.
3. Blocking YouTube Channels on Smart TVs:
Blocking channels on smart TVs can vary depending on the operating system (OS) of the TV:
- Google TV, Amazon Fire TV, Roku: Open the YouTube app, find the channel, and use the settings or options menu to block it. This process usually involves finding a similar three-dot menu or settings gear within the app.
- Custom OS TVs: Some smart TVs with unique operating systems may not support blocking channels directly from the YouTube app, and you may need to use a secondary device or parental control settings within the TV’s menu.
Blocking YouTube Channels for Kids: YouTube Kids and Parental Controls
1. Using the YouTube Kids App:
The YouTube Kids app is an excellent tool designed specifically for young viewers, giving parents the ability to control what their children watch:
- Download and open the YouTube Kids app on your device.
- Go to settings and create a profile for each child using a Google account.
- Customize the profile settings to block specific channels, restrict content, and set viewing limits.
With these options, parents can have greater peace of mind knowing their children are watching age-appropriate content that aligns with family values.
2. Using Restricted Mode on YouTube:
Restricted Mode is a useful feature for filtering out potentially mature or inappropriate content across the standard YouTube platform:
- Sign in to your YouTube account on any device.
- Go to the settings menu, usually located at the bottom of the YouTube page.
- Enable “Restricted Mode” by toggling the switch under the general settings section.
This feature can be activated on both desktop and mobile devices, offering a basic layer of protection for all viewers.
3. Other Parental Control Options:
Consider using additional parental control tools such as Qustodio, Net Nanny, or Circle. These apps provide more comprehensive filtering options and allow parents to set screen time limits, monitor usage, and block specific sites or apps, including YouTube.
Advanced Methods for Blocking YouTube Channels
1. Using Browser Extensions:
Browser extensions like BlockTube for Chrome or Firefox offer more advanced filtering and blocking options:
- Install the extension from your browser’s store, such as the Chrome Web Store or Firefox Add-ons.
- Once installed, you can configure it to block specific channels, videos, or keywords, and adjust other settings to create a highly customized YouTube experience.
Extensions like BlockTube can also hide comments, remove recommendations, and even block ads, making your time on YouTube more enjoyable and less cluttered.
To further streamline your YouTube experience and reduce distractions, many users turn to YouTube automation tools. These automation techniques, including browser extensions and third-party apps, can help block unwanted channels, filter content, and even automate your viewing preferences based on specific criteria, ensuring a more curated and enjoyable YouTube feed.
2. Using Router Settings or Network Controls:
In environments like schools or workplaces, it may be necessary to block YouTube channels or the website entirely at the network level:
- Access your router’s control panel, usually by entering the router’s IP address into a web browser.
- Set up content filters or use parental control options to block specific YouTube URLs or keywords, ensuring these channels or content types are not accessible across all connected devices.
This method is particularly useful when managing multiple devices or preventing access to certain types of content organization-wide.
How to Unblock YouTube Channels
If you decide to unblock a channel, it’s easy to reverse:
- Go to your YouTube account settings, either on the web or in the app.
- Find the list of blocked channels under the “Privacy” or “Community” settings.
- Select the channel you want to unblock and follow the prompts to remove the block.
Unblocking can be useful if you have accidentally blocked a channel or have changed your mind about what content you want to see.
Common Issues and Troubleshooting Tips
1. What to Do if a Blocked Channel Still Appears:
If a blocked channel continues to show up:
- Double-check that your settings have been saved correctly and refresh the page or restart the app.
- Clear your cache or cookies, which may help resolve any lingering issues with YouTube’s memory of your preferences.
2. Handling Errors and Conflicts with YouTube Settings:
Errors can occur if multiple accounts are signed in, or if your device has not synced properly with YouTube’s servers. Make sure only the account you’re managing is signed in, and check your internet connection.
3. Browser or App-Specific Issues:
Sometimes, blocking methods work differently depending on the browser or app version. Refer to the help sections of your specific browser or device for more targeted advice.
FAQs About Blocking YouTube Channels
- Can I block YouTube channels permanently? Yes, by using methods like browser extensions or network controls, you can create a more permanent block.
- Do blocked channels know they have been blocked? No, the channel does not receive a notification when they are blocked by another user.
- Is there a way to block content types rather than channels? Yes, use Restricted Mode or browser extensions to filter by content type or keyword.
- Can I block YouTube channels on all my devices at once? You can apply settings on your account across all devices or use network-level blocks for broader control.
Tips for Maintaining a Clean YouTube Feed
1. Use the ‘Not Interested’ Button Regularly:
By frequently using the “Not Interested” button, you help YouTube’s algorithm learn what you dislike, which over time will significantly improve the relevance of your recommended videos.
2. Subscribe to Channels You Enjoy:
Subscribing to channels you like ensures that you’ll see more content from those creators, reducing the chances of unwanted videos appearing in your feed.
3. Report Inappropriate Content:
If you come across videos or channels that violate YouTube’s guidelines, use the report button. This not only helps you but contributes to keeping the platform safe and enjoyable for everyone.
Conclusion
Blocking YouTube channels can help you take control of your viewing experience by filtering out unwanted content, enhancing privacy, and ensuring thatBlocking YouTube channels can help you take control of your viewing experience by filtering out unwanted content, enhancing privacy, and ensuring that the videos you see are relevant and enjoyable. Whether you’re managing what you watch for yourself or ensuring a safe viewing environment for children, using these methods allows you to shape your YouTube experience according to your preferences.
By following the steps outlined in this guide, you can easily block or unblock channels, manage settings, and maintain a cleaner, more focused YouTube feed. Choose the method that best fits your needs, and enjoy a more personalized and satisfying YouTube journey.